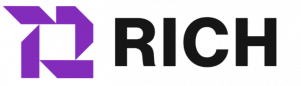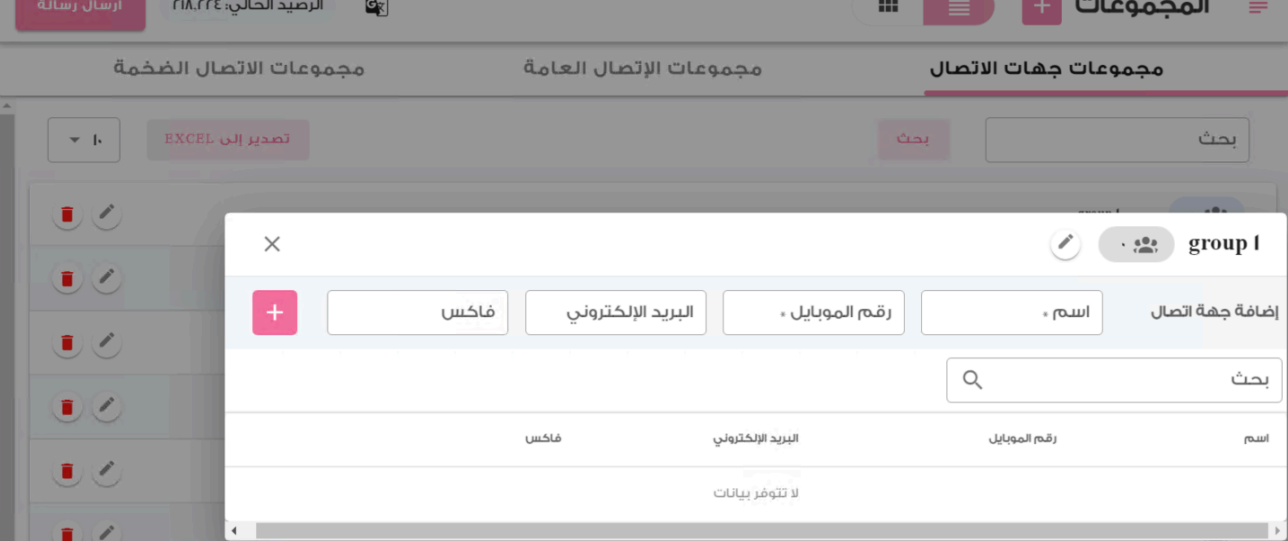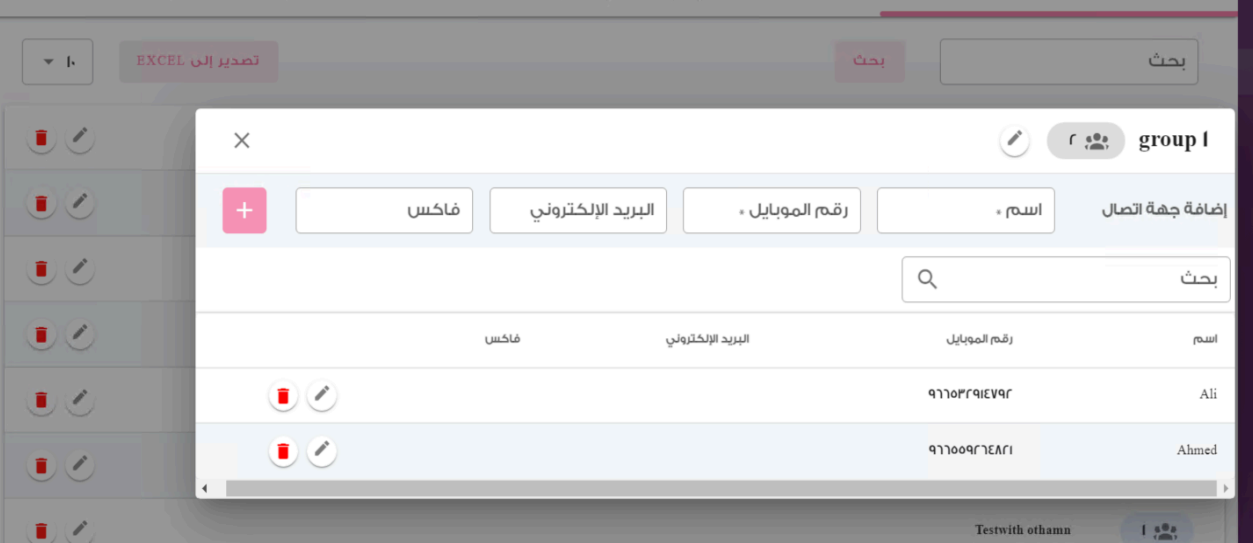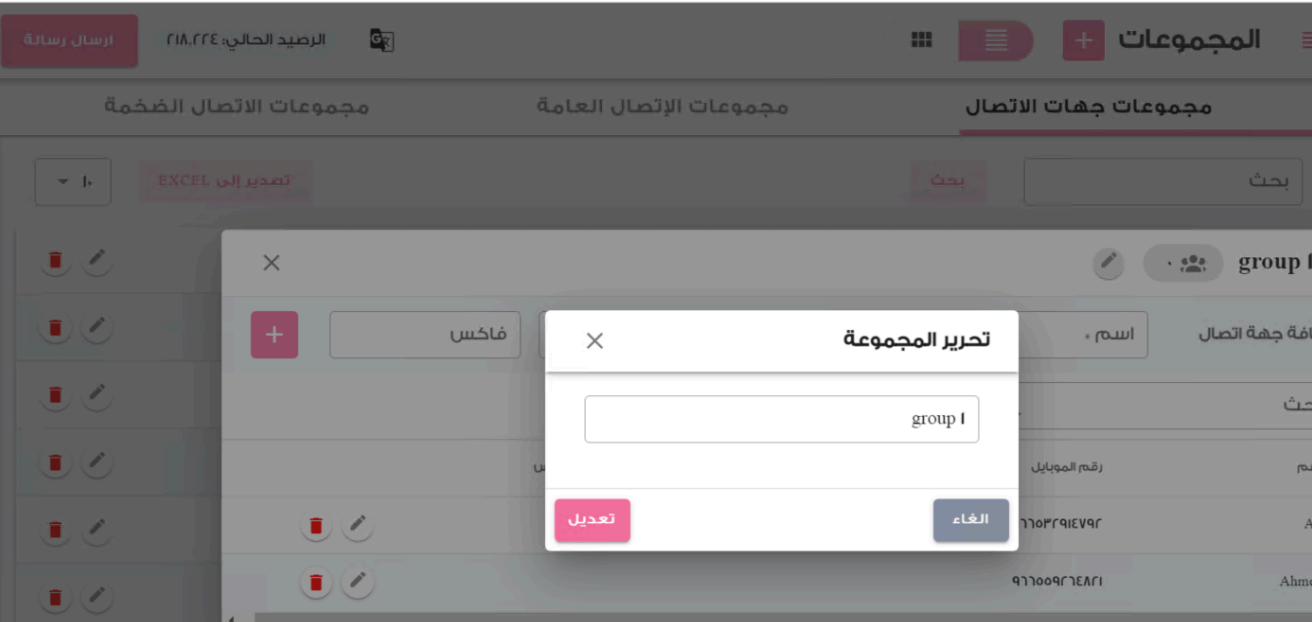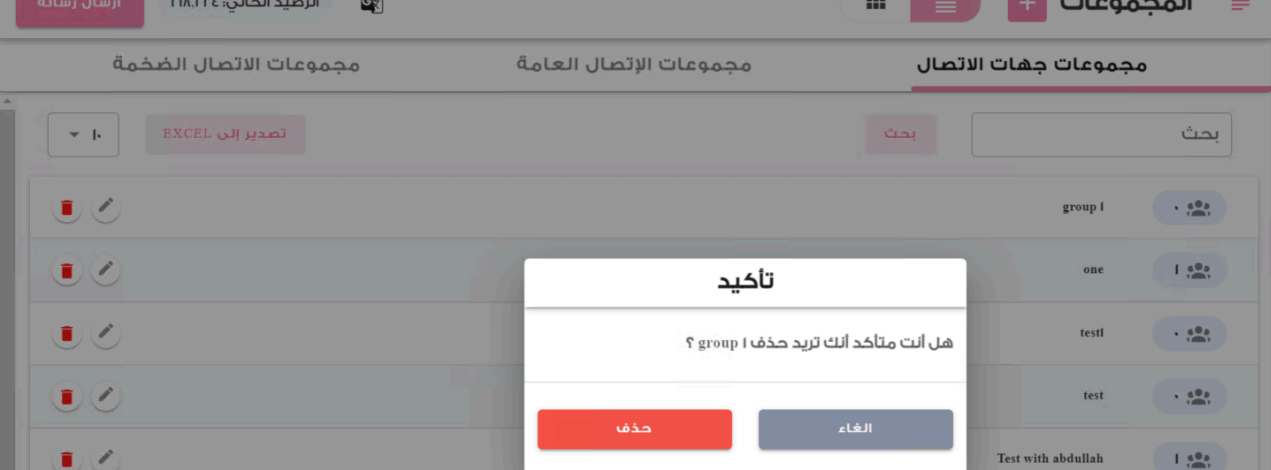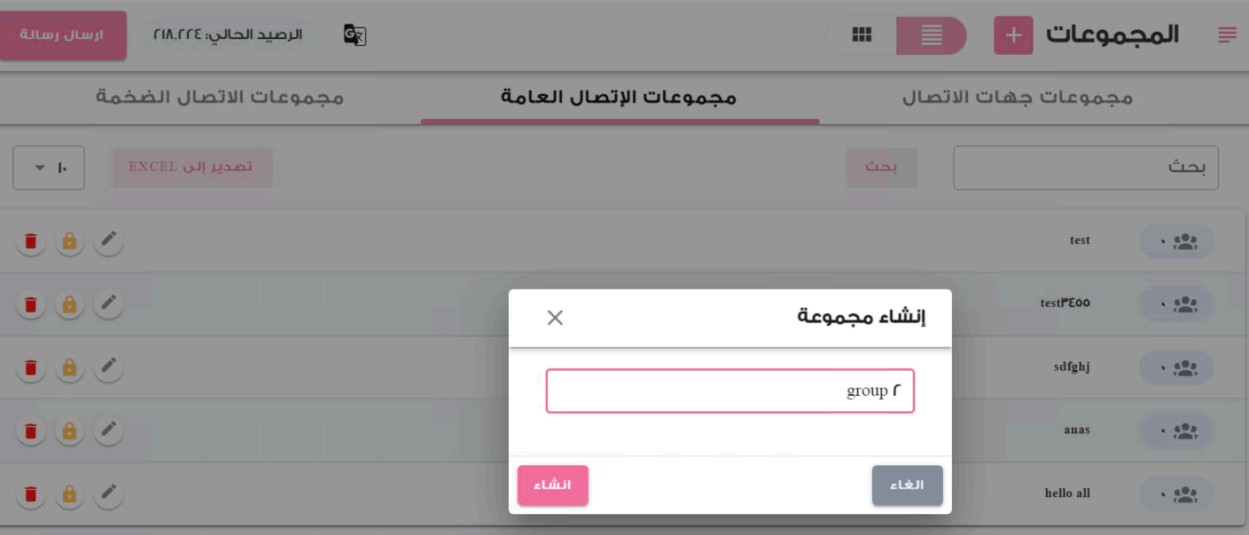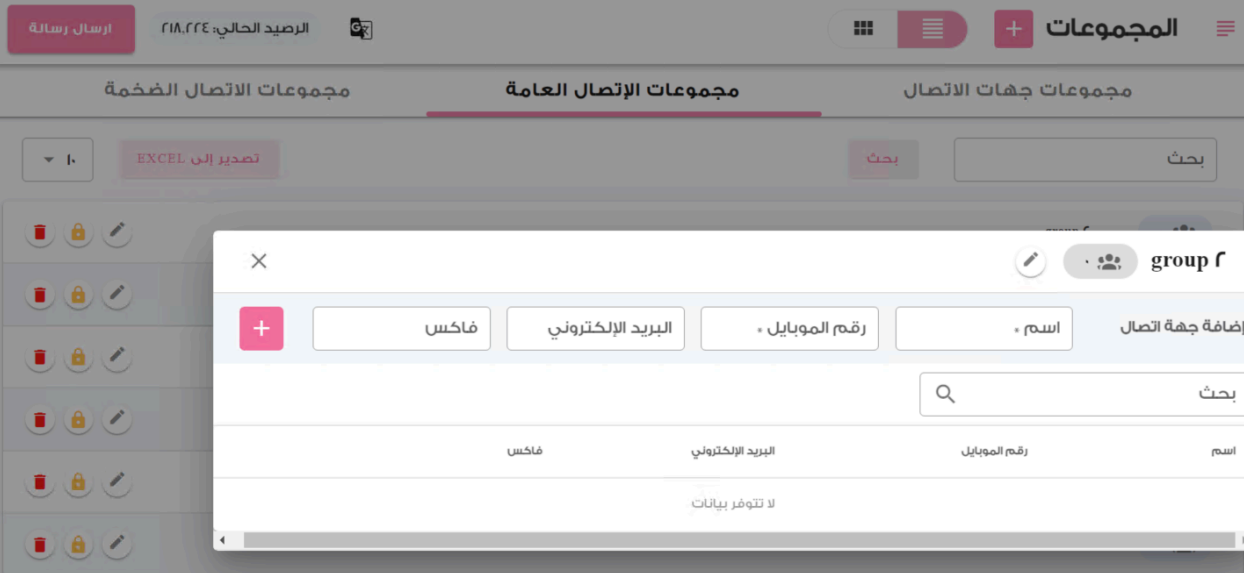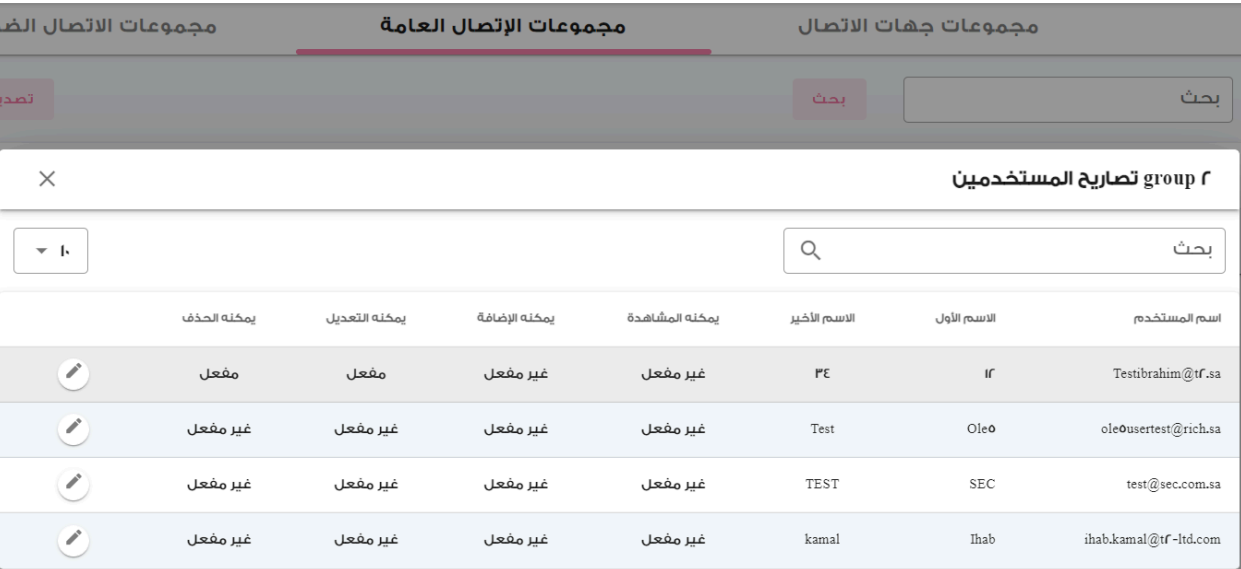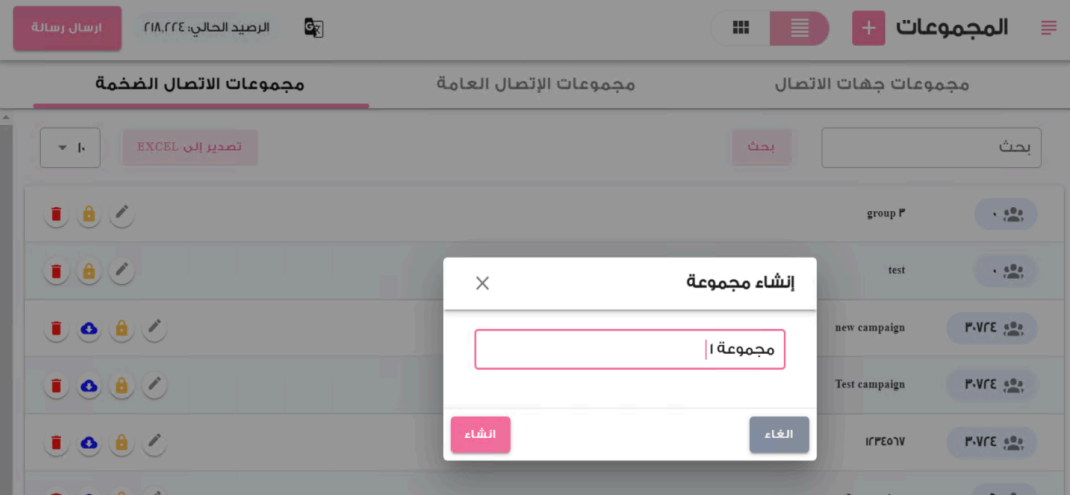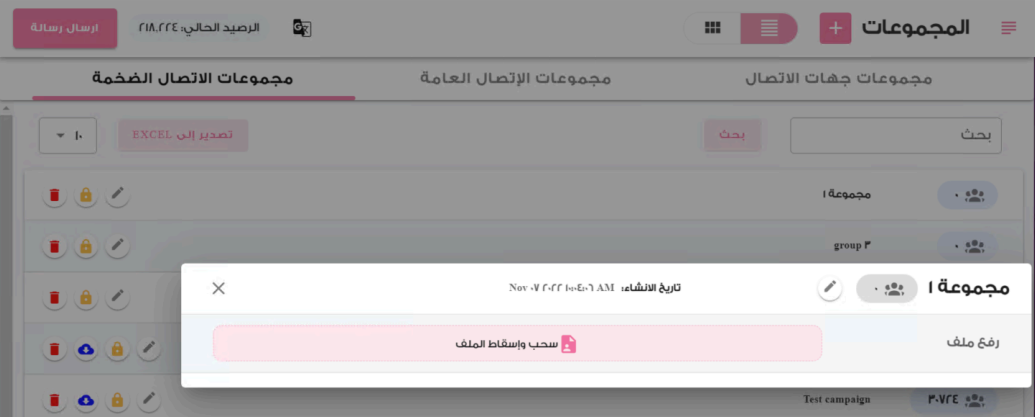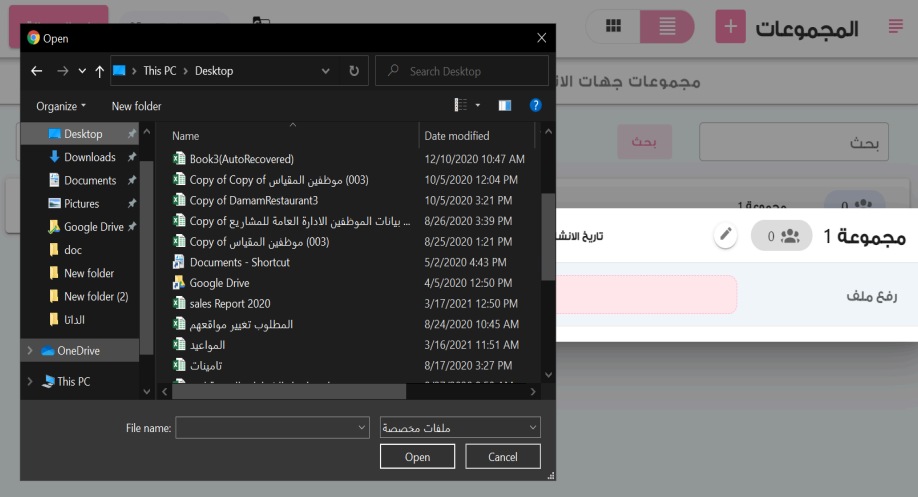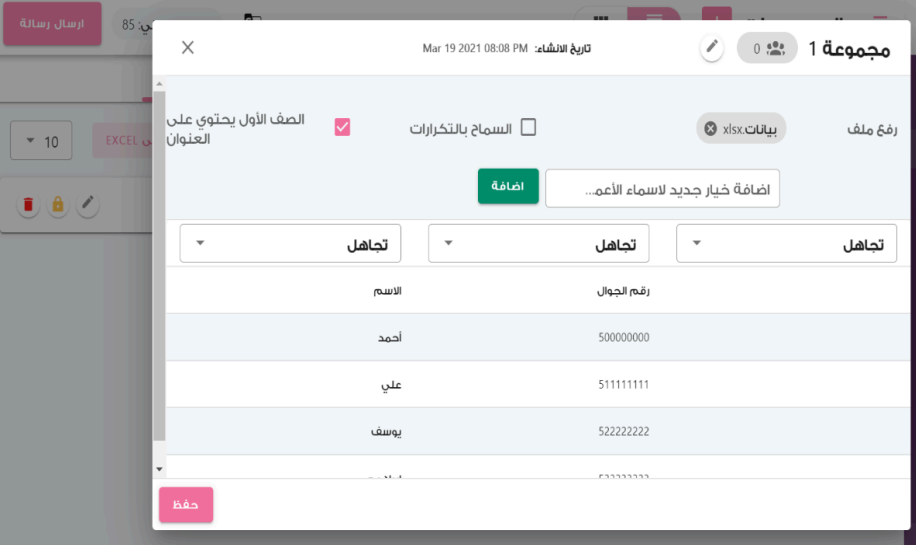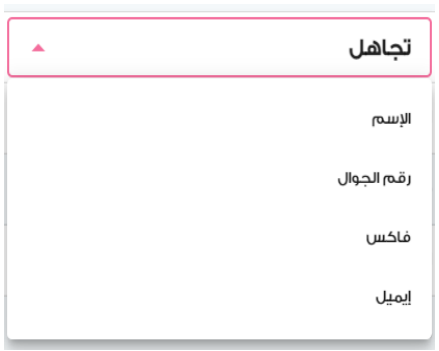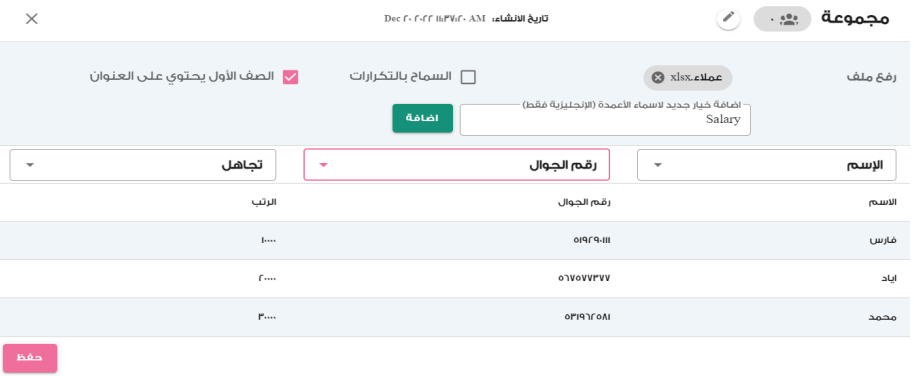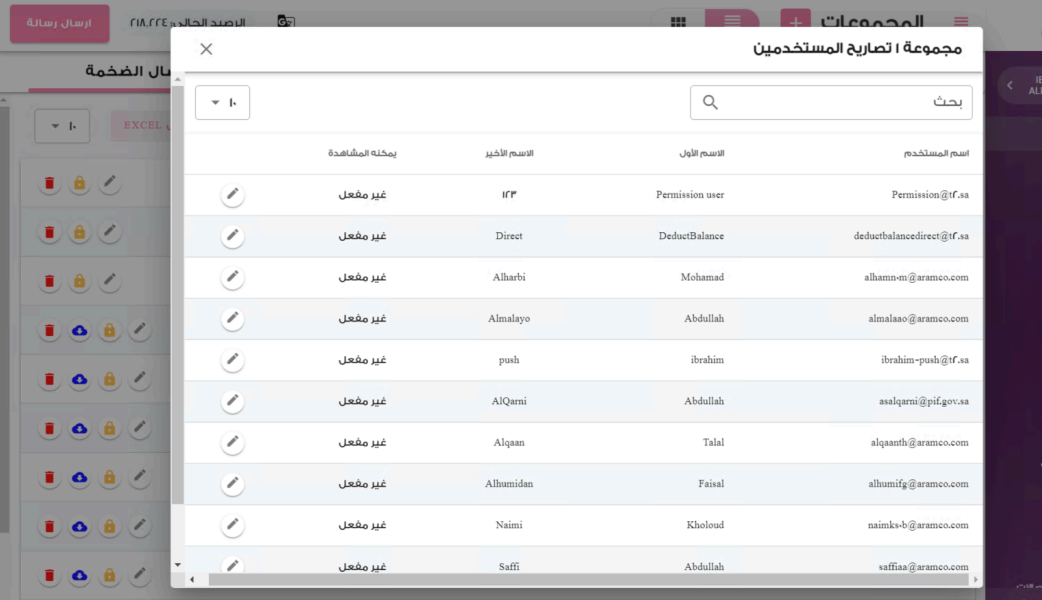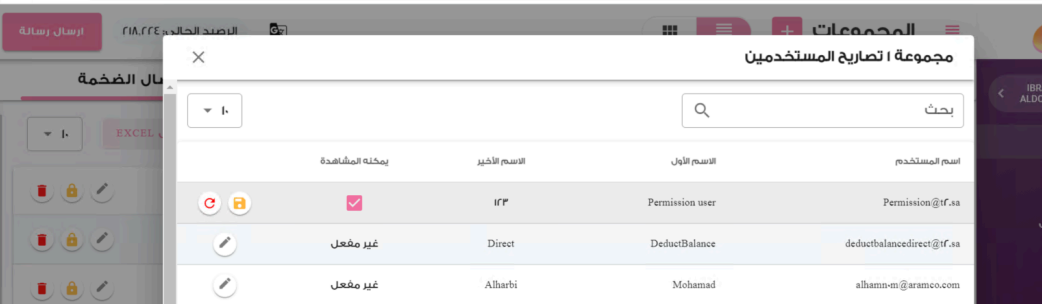المجموعات
اضغط هنا للفيديو التعليمي.
يستطيع المستخدم من خلال هذه الصفحة إنشاء مجموعات جهات الاتصال، والمجموعات العامة والضخمة أيضًا، بحيث يتم استخدامها في إرسال الرسائل النصية القصيرة بالإضافة إلى المكالمات الصوتية. عند النقر على 'المجموعات'، ستظهر القائمة التالية كما في الشكل التالي:
- صفحة مجموعات جهات الاتصال:
من خلال هذه الصفحة، يستطيع المستخدم إنشاء أكثر من مجموعة اتصال، حيث تحتوي كل مجموعة اتصال على مستقبلين. يتم إضافة المستخدمين يدويًا من خلال الواجهات الموضحة أدناه. كما يقوم المستخدم باختيار هذه المجموعات في وقت لاحق لإرسال الرسائل النصية أو المكالمات الصوتية.
لإضافة مجموعات جديدة، نضغط على الأيقونة + ومن ثم تظهر الشاشة التالية:

بعد الضغط على إنشاء، تظهر الشاشة التالية لتمكين المستخدم من تعديل اسم مجموعة جهات الاتصال، إضافة جهات اتصال إلى المجموعة، وحذف المجموعة.
● عند اختيار أيقونة التعديل تظهر الشاشة التالية :
يتم إضافة جهة اتصال بتعبئة خانة الاسم ورقم الموبايل، ويمكن للمستخدم إضافة البريد الإلكتروني والفاكس أيضًا، ومن ثم الضغط على علامة +
عند اختيار الأيقونة ذاتها "تعديل"، يتمكن المستخدم من تعديل اسم المجموعة:
ويمكن للمستخدم حذف جهة اتصال أو المجموعة باختيار الأيقونة الحذف:
كما يمكنك اختيار أيقونة تنزصديلر الملف الموجودةى إكسل لكل مجموعة.
- صفحة مجموعات الاتصال العامة:
من خلال هذه الصفحة، يستطيع المستخدم أيضًا إنشاء أكثر من مجموعة اتصال، ويتم إضافة المستخدمين يدويًا، مع إمكانية تفعيل تصاريح
المستخدمين. كما يمكن للمستخدم اختيار هذه المجموعات لاحقًا لإرسال الرسائل النصية أو المكالمات الصوتية.
لإضافة مجموعات جديدة، نضغط على أيقونة + ، ومن ثم تظهر الشاشة التالية:
بعد الضغط على إنشاء، تظهر الشاشة التالية لتمكين المستخدم من تعديل اسم مجموعة جهات الاتصال، إضافة جهات اتصال إلى
المجموعة، تفعيل تصاريح المستخدمين، وحذف المجموعة.
● عند اختيار أيقونة التعديل تظهر الشاشة التالية :
يتم إضافة جهة اتصال بتعبئة خانة الاسم ورقم الموبايل، ويمكن للمستخدم إضافة البريد الإلكتروني والفاكس أيضًا، ثم الضغط على علامة +:
عند اختيار أيقونة التعديل ذاتها، يتمكن المستخدم من تعديل اسم المجموعة:
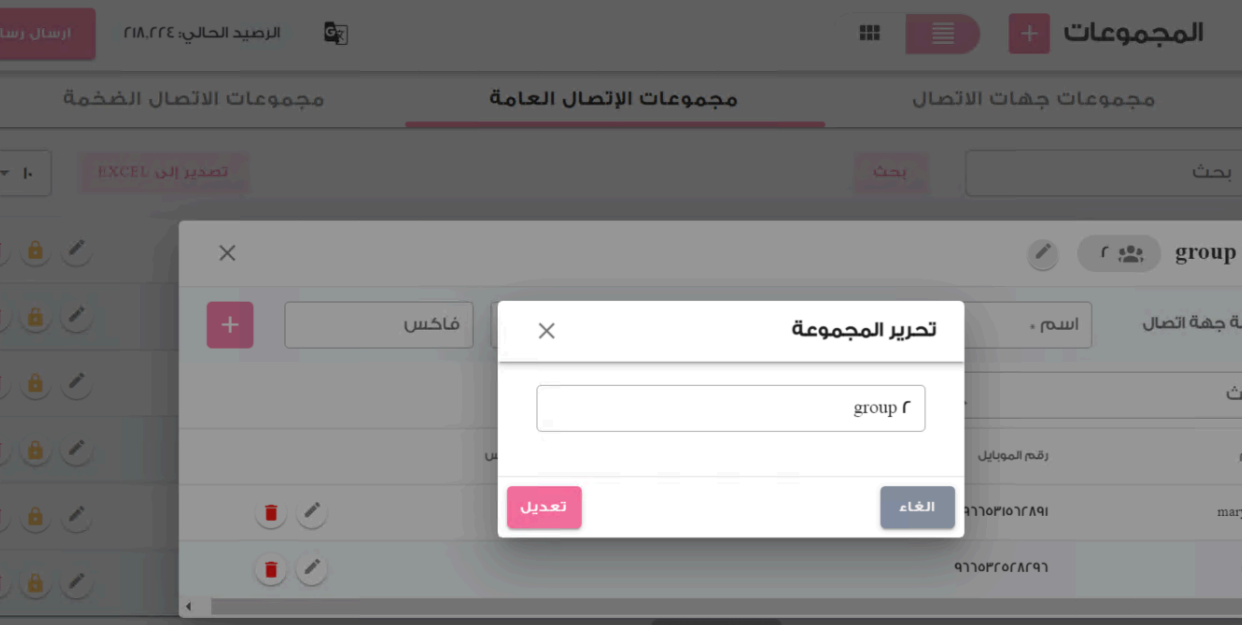
يتمكن المستخدم من تفعيل تصاريح المستخدمين بعد النقر على أيقونة القفل، ومن ثم تظهر الشاشة التالية:
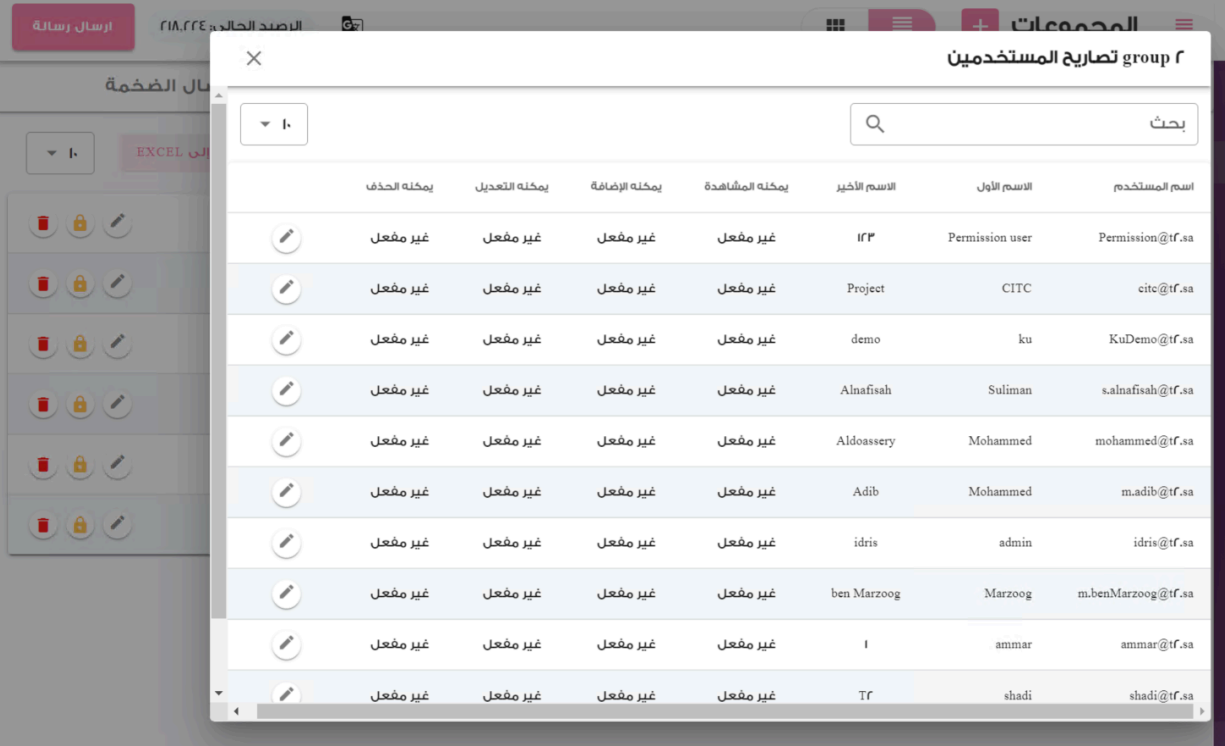
يمكنك تحديد التصاريح لكل مستخدم بعد النقر على المربع :
ويمكن للمستخدم حذف جهة اتصال أو المجموعة باختيار ايقونة الحذف:
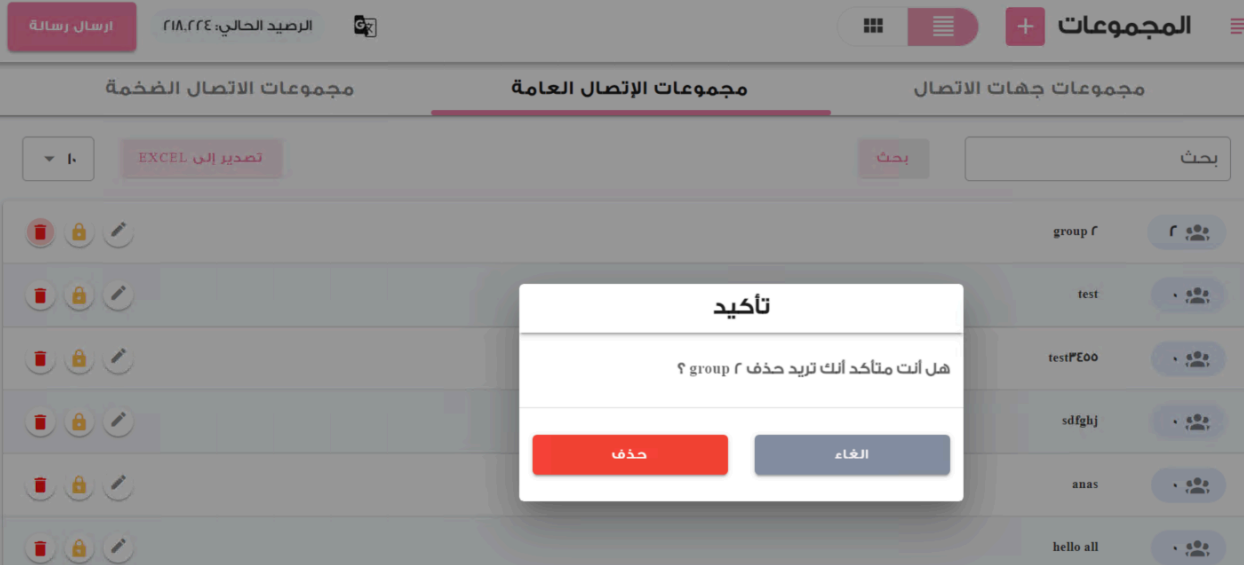
كما يتمكنك اختيار أيقونة تنزصديلر الملف الموجودةى إكسل لكل مجموعة.
- صفحة مجموعات الاتصال الضخمة
تتيح هذه الصفحة للمستخدم إنشاء مجموعات تضم عددًا كبيرًا من جهات الاتصال عن طريق تحميل ملف يحتوي على أرقام الجوالات إلى النظام. تُستخدم هذه المجموعات لإرسال الرسائل النصية والمكالمات الصوتية بشكل جماعي.
يظهر الشكل التالي نموذجًا لصفحة "مجموعات اتصال ضخمة":
لإضافة مجموعة إلى مجموعات الاتصال الضخمة، يتم الضغط على أيقونة +، ومن ثم ستظهر الشاشة التالية:
بعد إنشاء المجموعة، يتم الضغط على أيقونة التعديل لإختيار الملف المرسل.
بعد اختيار سحب وإسقاط الملف، تظهر الشاشة التالية:
يتم اختيار الملف المراد رفعه.
يتم اختيار مسمى كل عمود من القائمة المنسدلة بعد الضغط على خانة تجاهل، كما هو موضح في الصورة التالية.
ثم النقر على حفظ ليتم حفظ جهات الاتصال.
بعد حفظ جهات الاتصال، يتم اختيار أيقونة القفل كما هو موضح أدناه:
يتمكن المستخدم من تفعيل تصاريح المستخدمين بعد النقر على علامة القفل.
بعد النقر على المربع:
يتم اختيار أيقونة الحفظ وبذلك يتم تفعيل اسم المستخدم.
كما يتمكنك اختيار أيقونة التصديرفع لتحميل الملف الذيى تإكسل لكل م رفجموعهة.