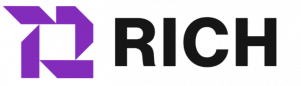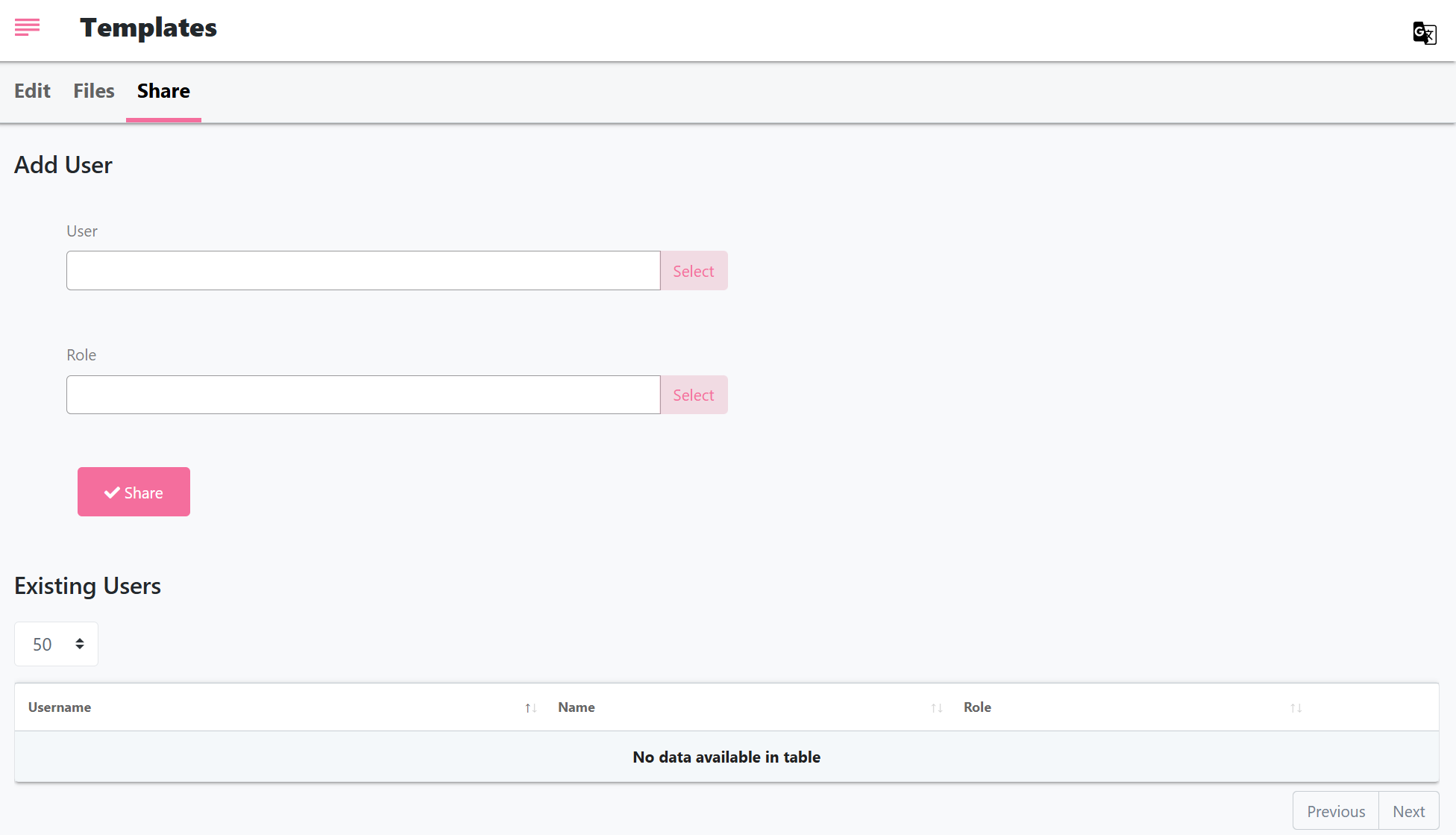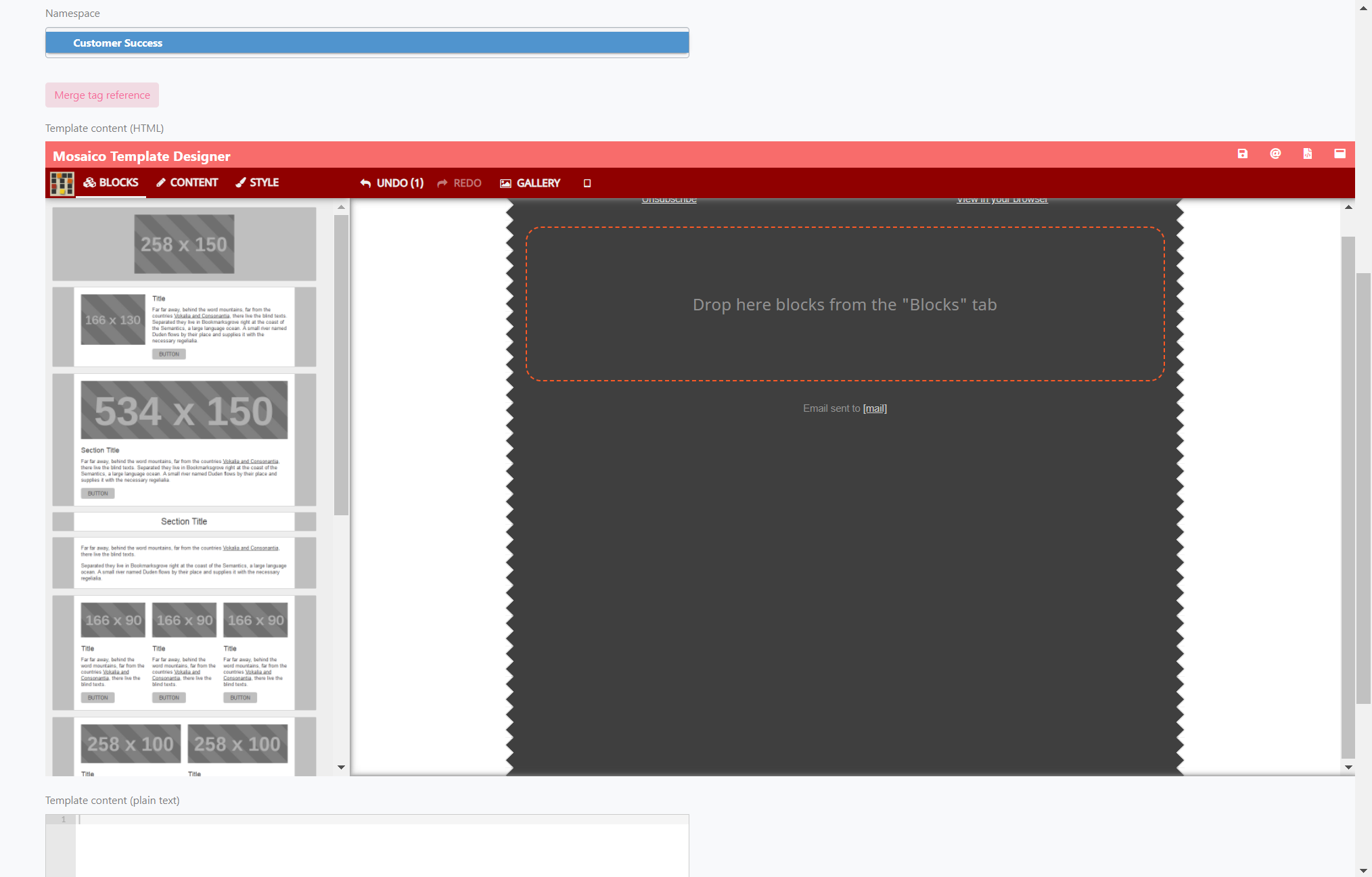Email Templates
You can watch the tutorial video here before getting started.
To add a new template:
- Click the "+Create Template" button to open the template creation page.
- Enter the template name in the designated field.
- Description (optional).
- You can clone an existing template by enabling the option and selecting the desired template.
- Choose the template design with the features that best serve the user (GrapesJS, CKEditor 4, pre-defined templates with Mosaico, or Mosaico code editor).
- Define the hierarchical organization level.
- Then, click Save.
- The system will create the template and open the template content page, where the user can fill in the content.
The template can be edited by clicking the "Edit" icon or deleted using the "Delete" icon (a template cannot be deleted if it has been used in a campaign).
On the templates page, you can create a Mosaico Template by clicking on "Mosaico Templates," then selecting Create Mosaico Template and choosing the type (Blank, Versafix, MJML):
- Enter the name.
- Description (optional).
- Select the template type: HTML or MJML.
- Define the hierarchical organization level.
- Click Save and Edit Content.
The content editing page will open, allowing you to write the template content. Click Save to finalize and save the template.
A Mosaico Template can be shared by clicking on the "Share" icon next to the template you want to share. Alternatively, after clicking on the template name, you can go to the sharing page, select the user, assign their role, and then click Share.