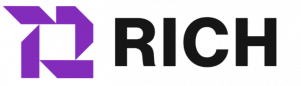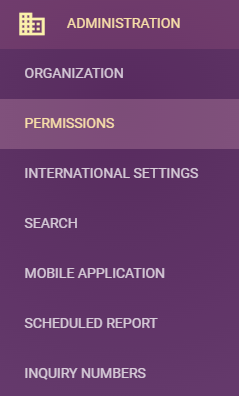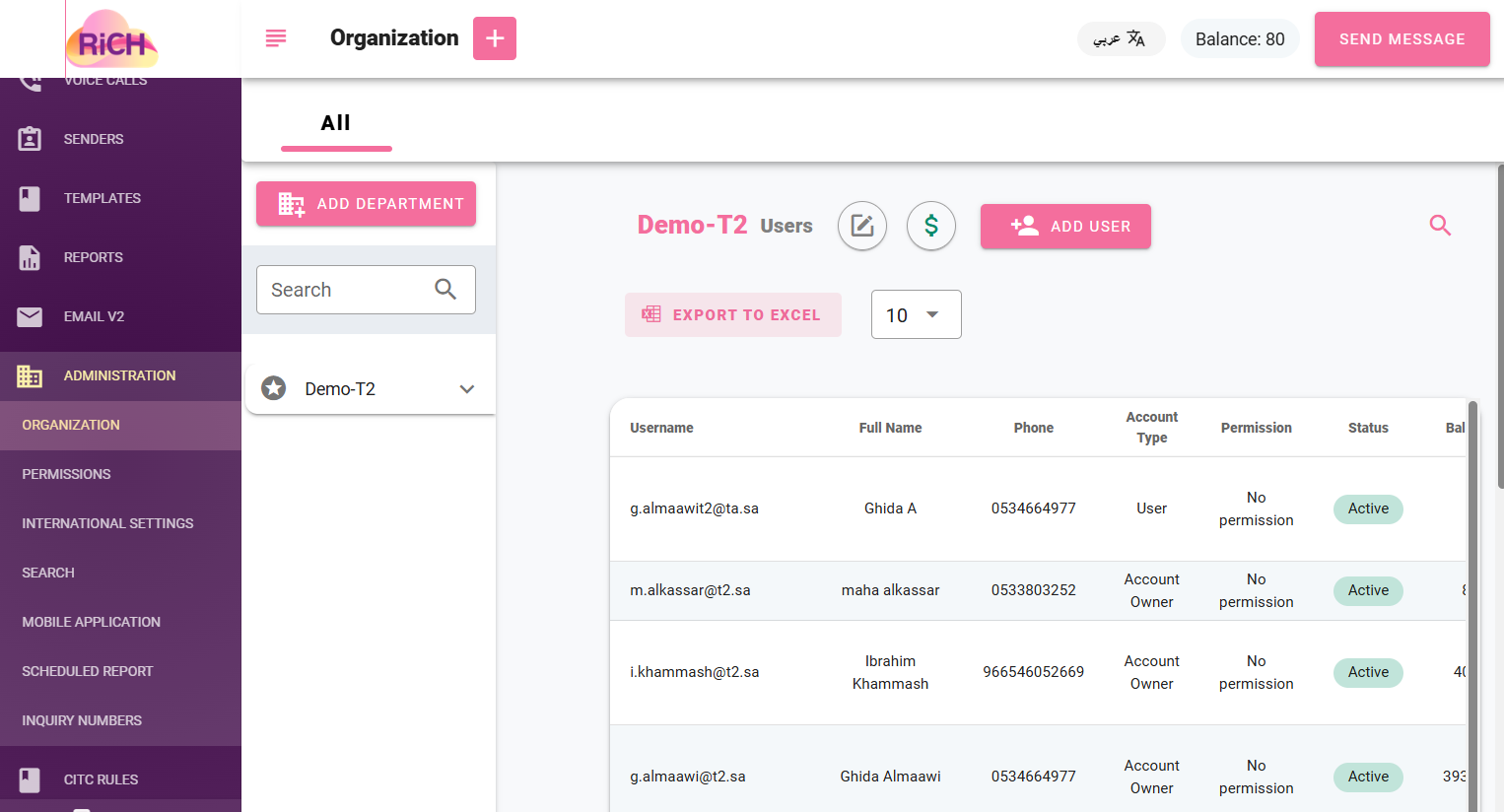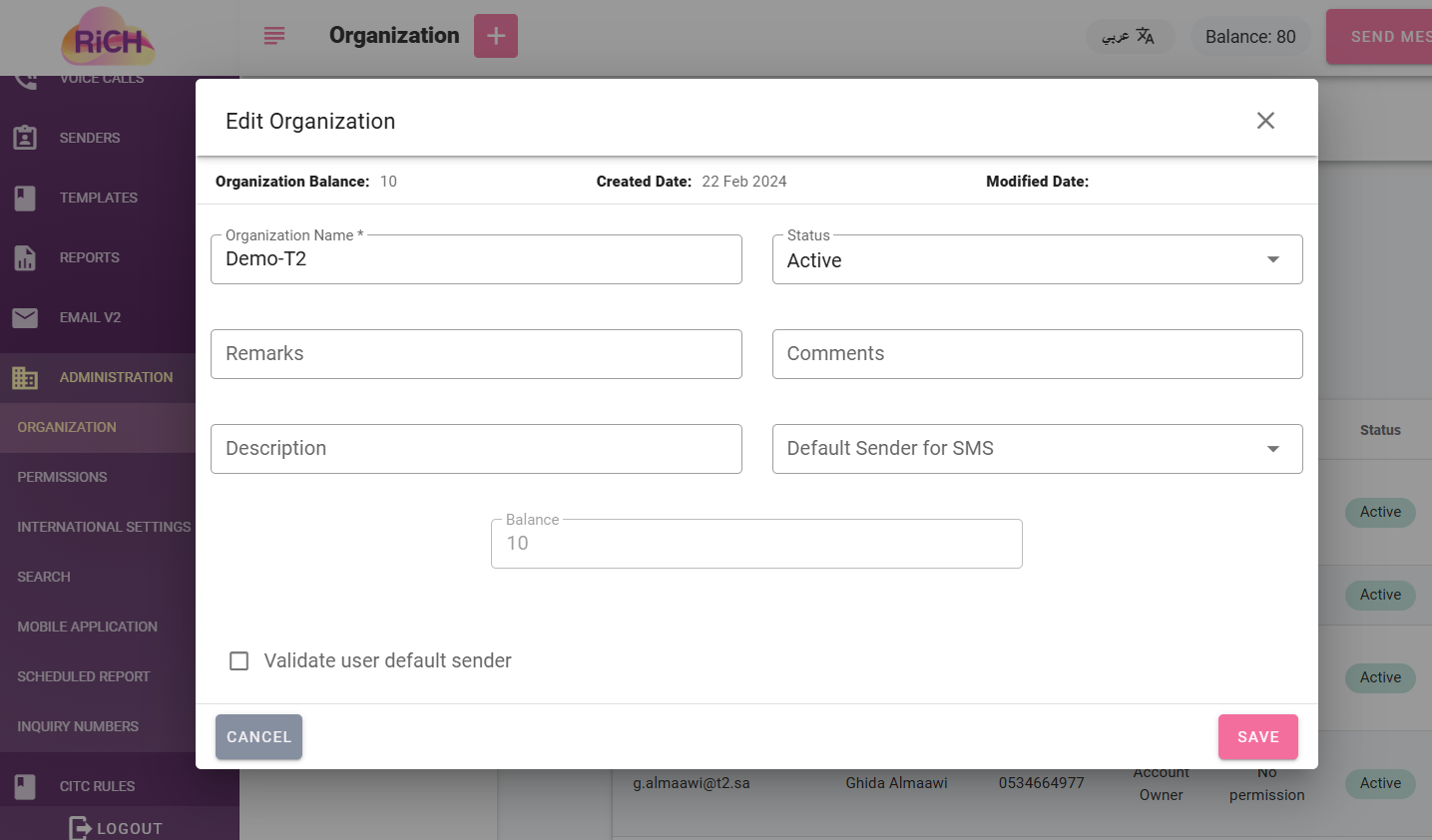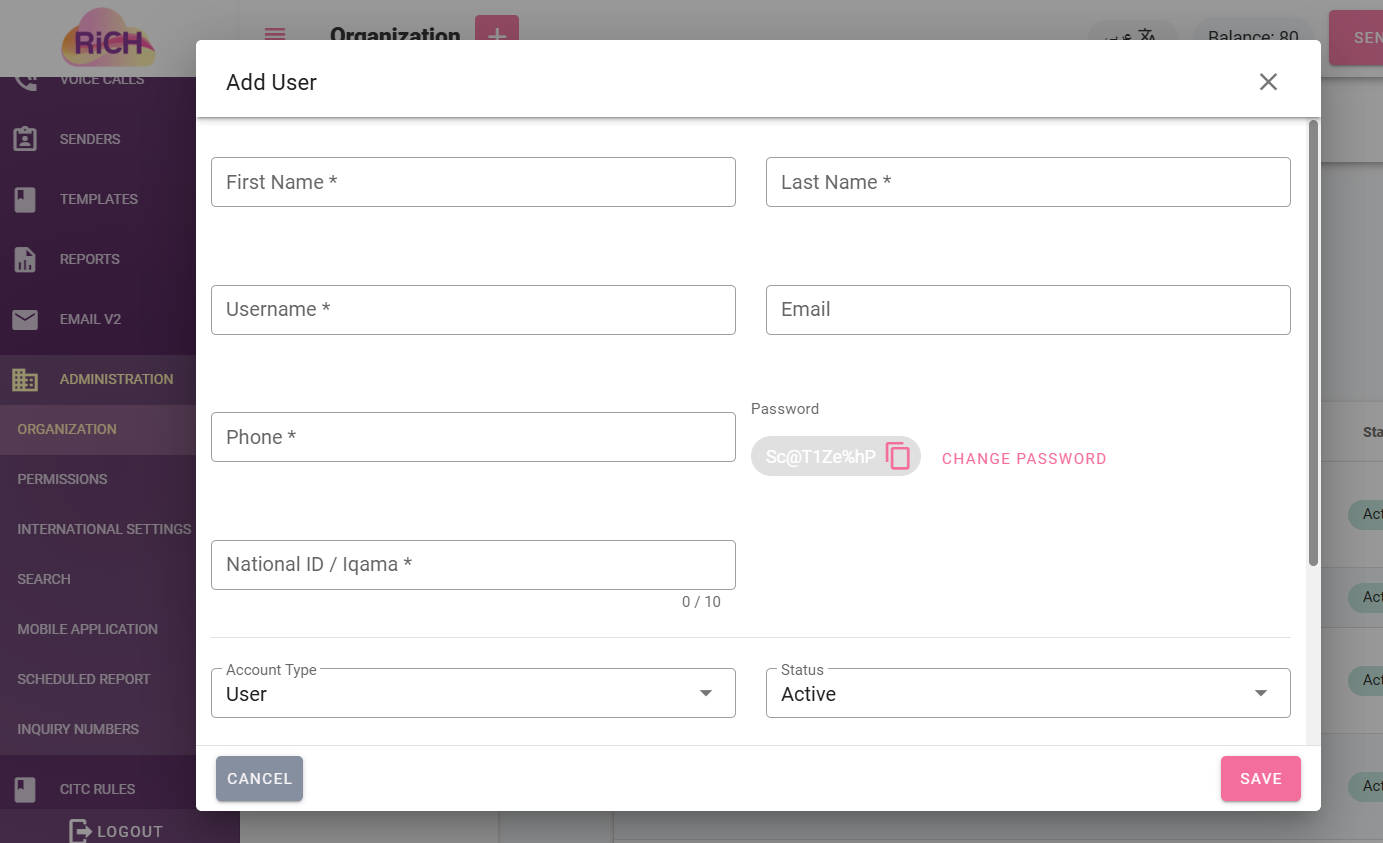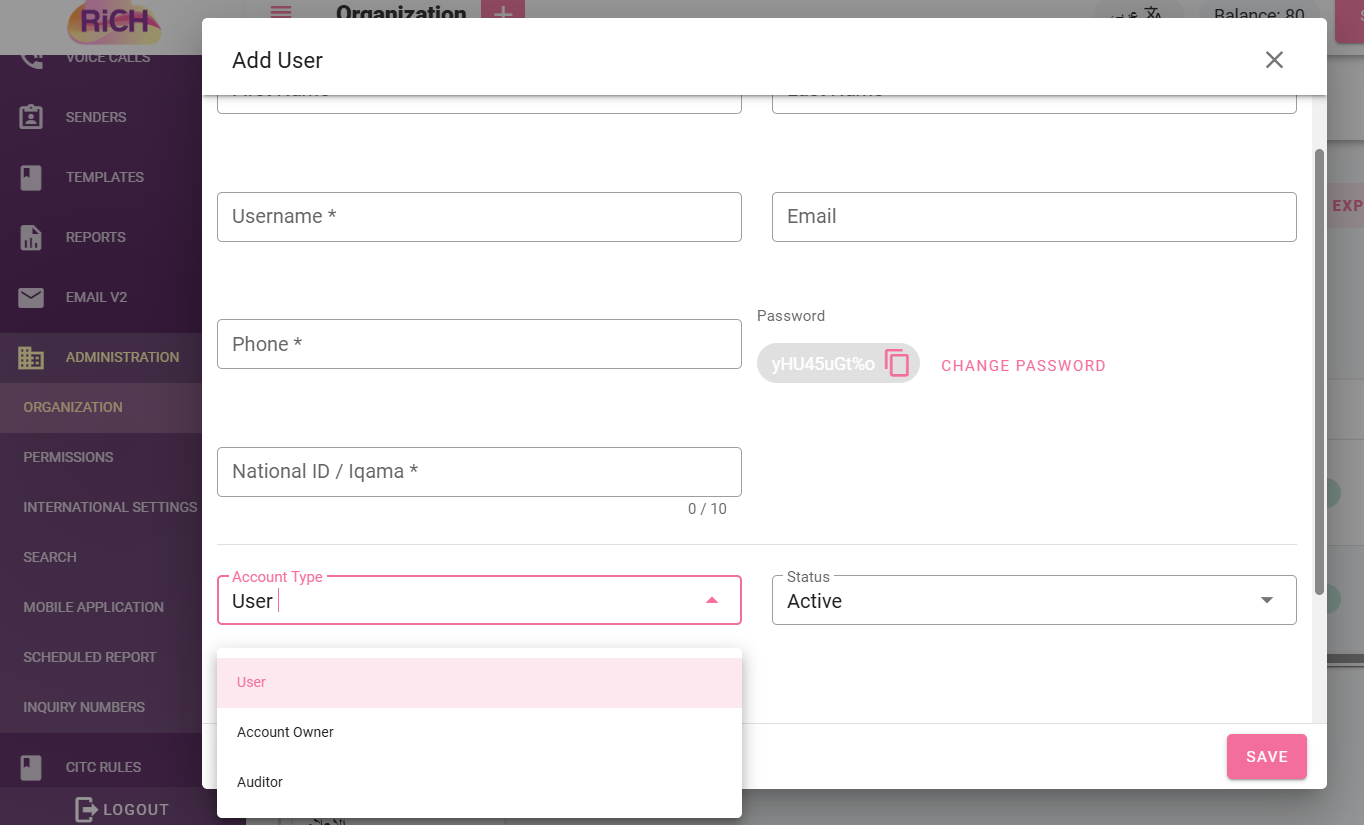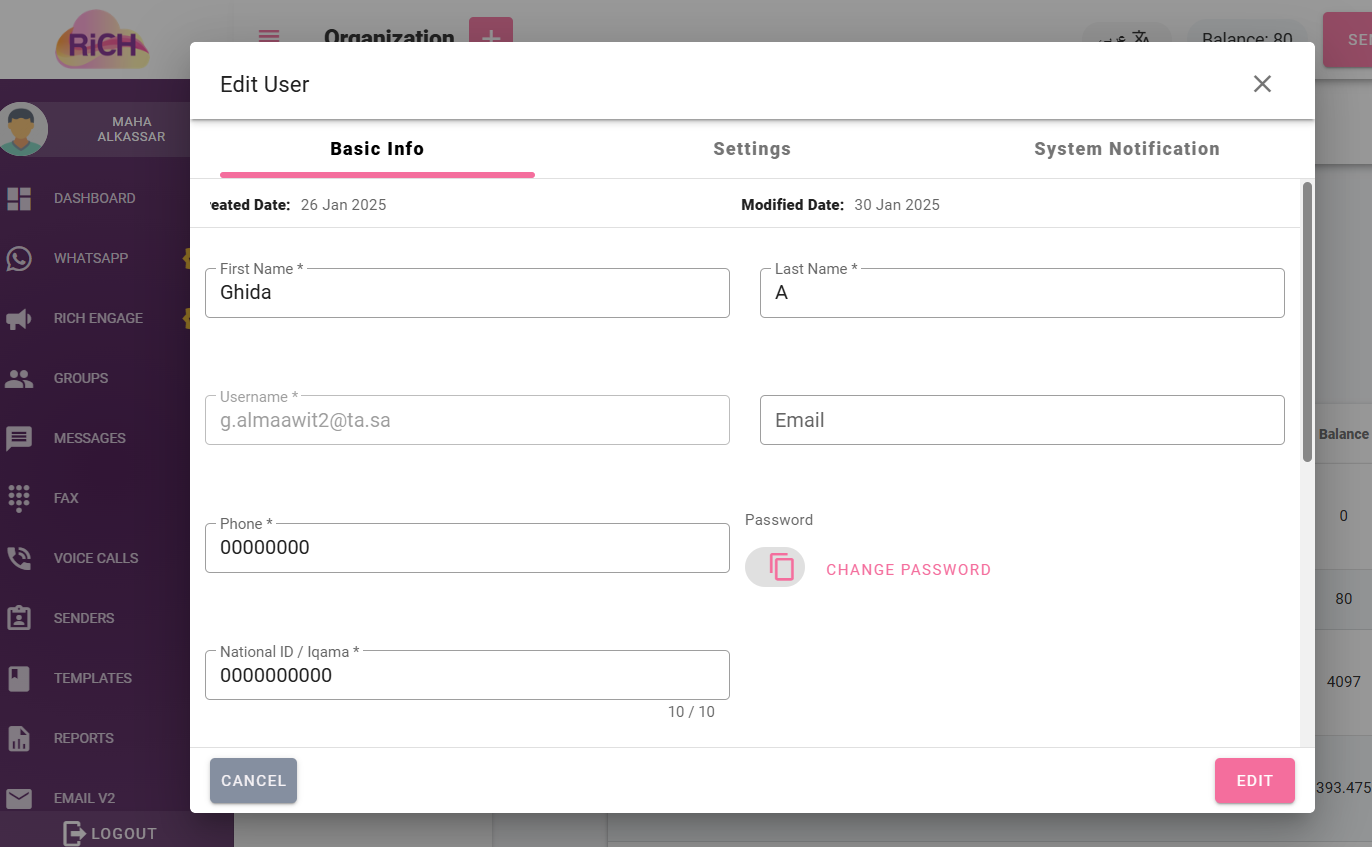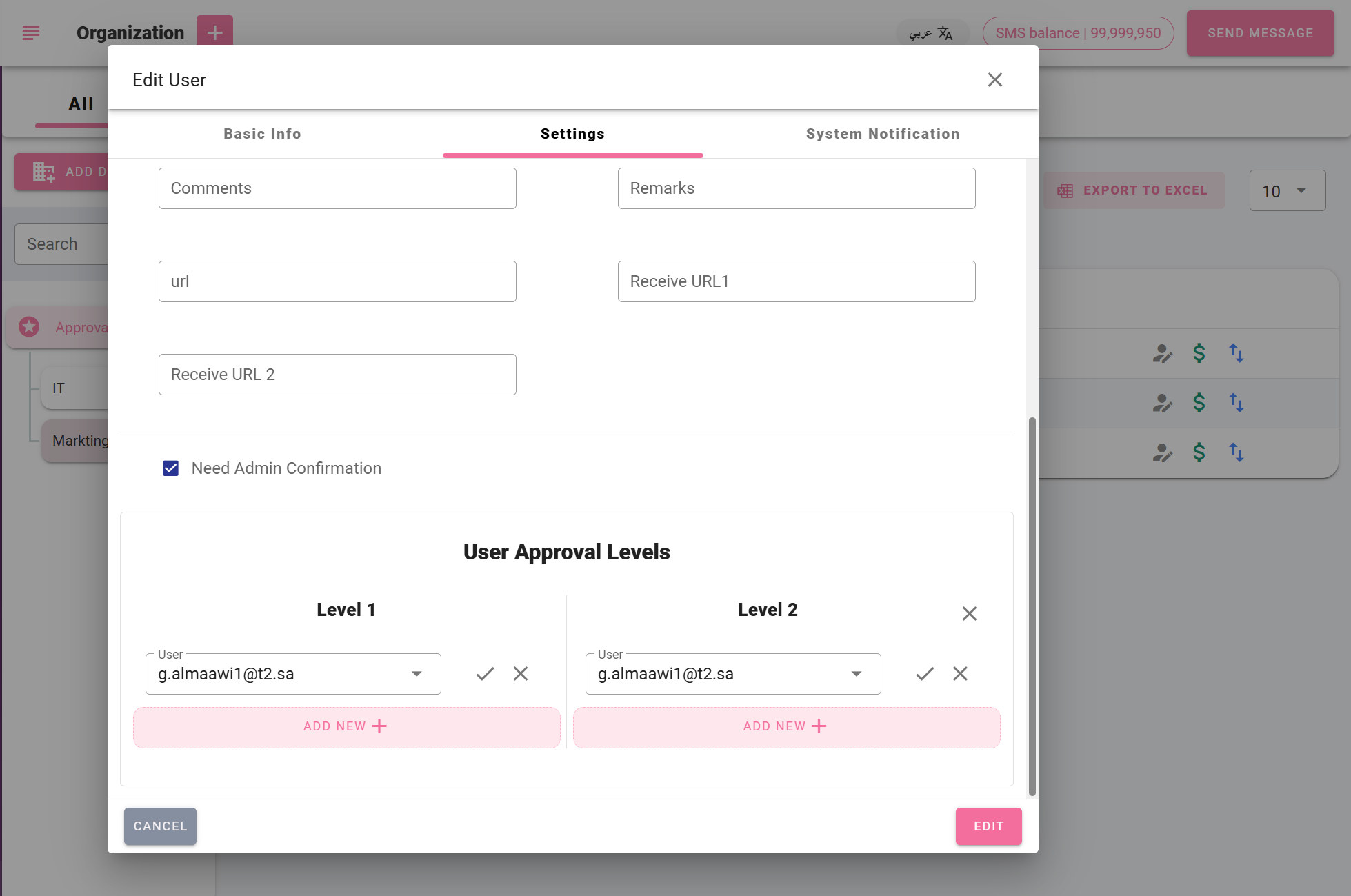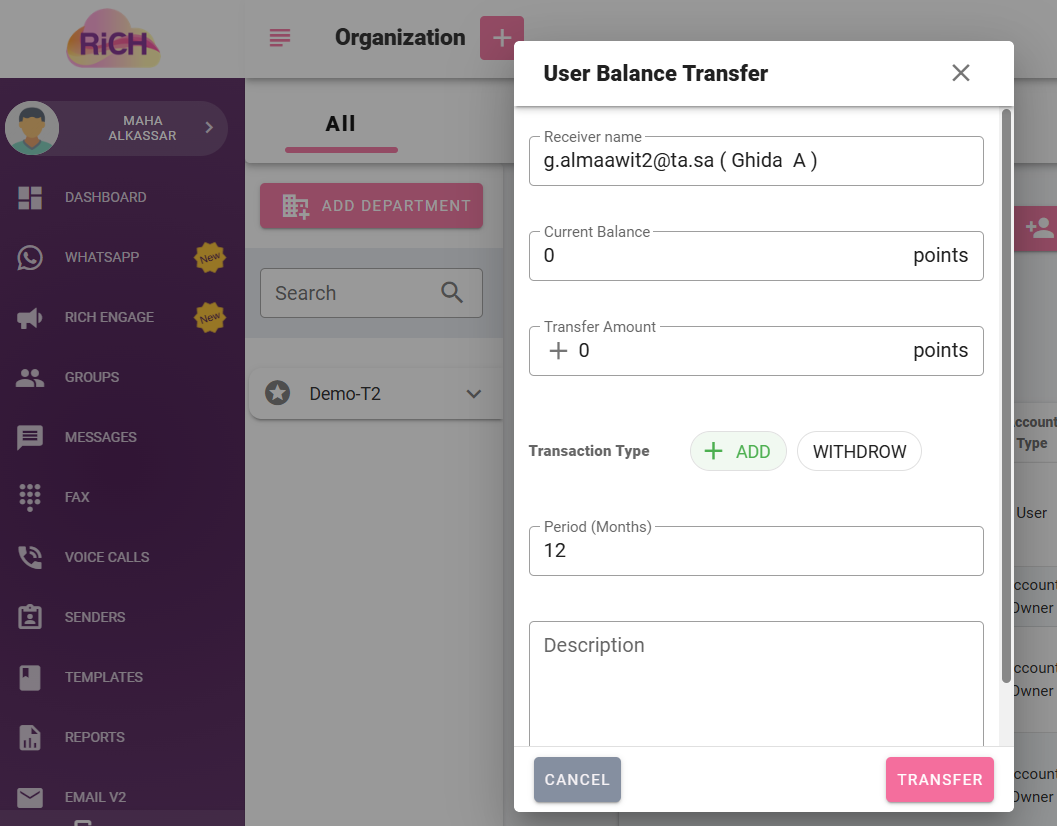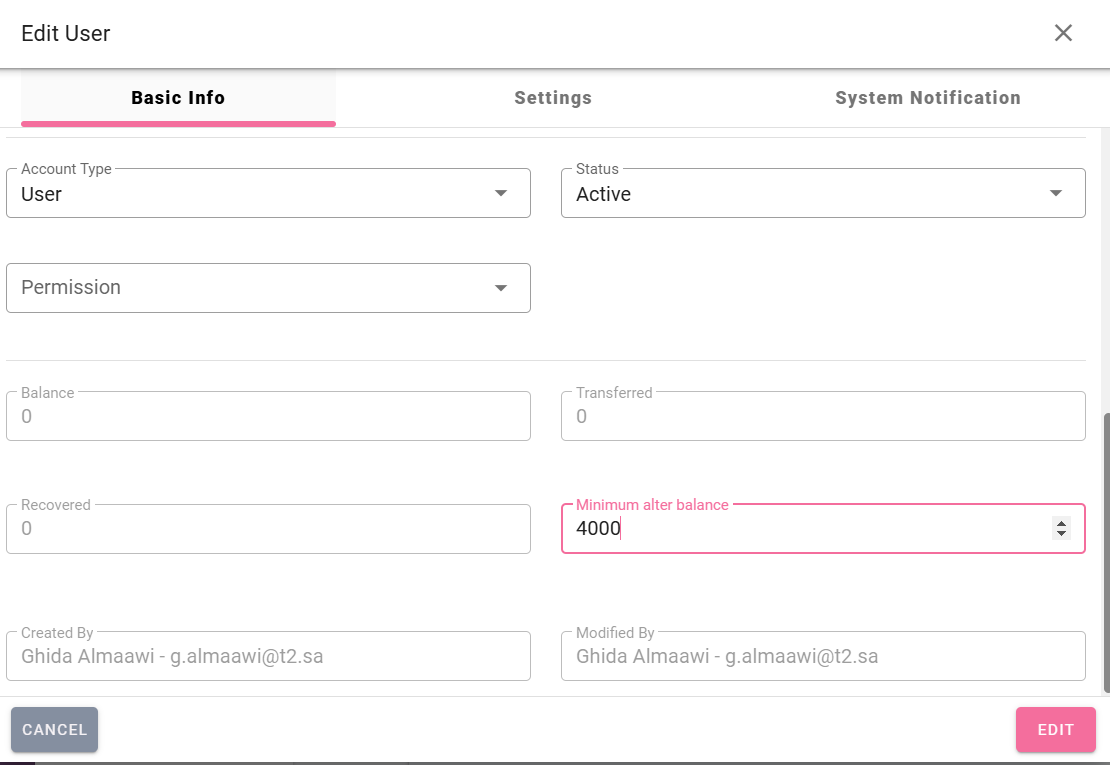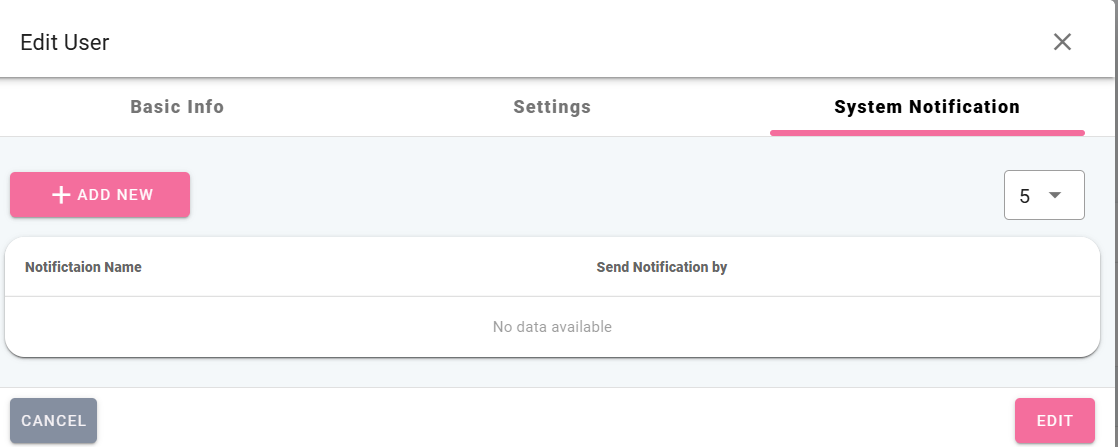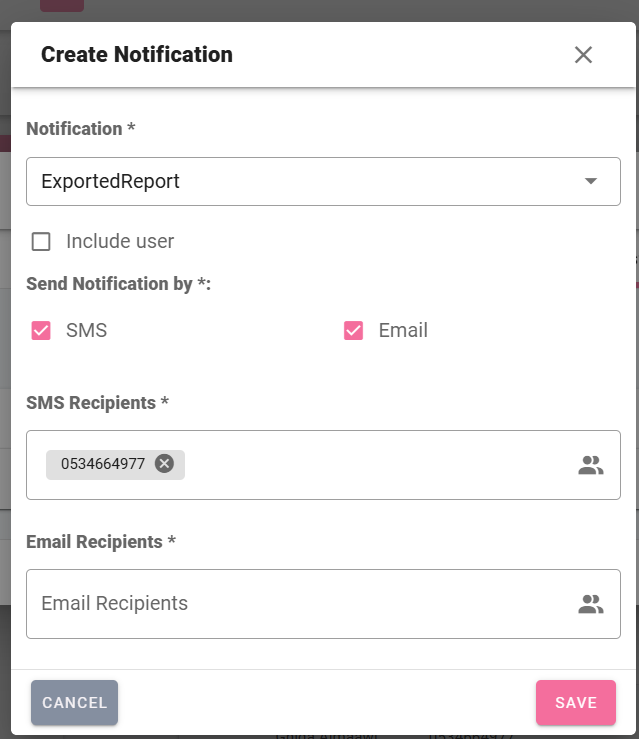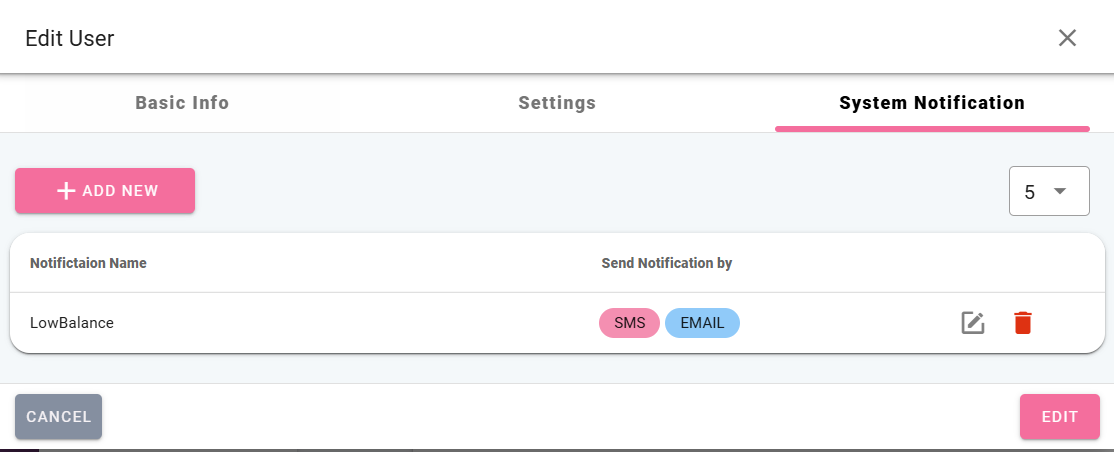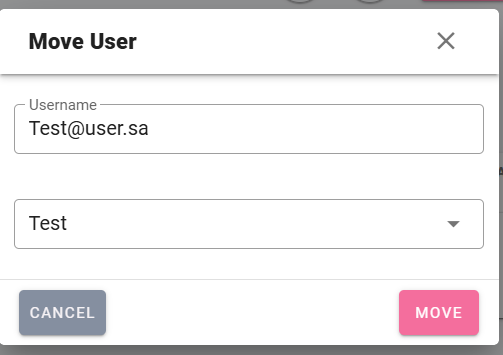Organization
The administration list is visible only to the account administrator. Through this list, the account administrator can manage the organization and its sub-organizations, as well as manage users and permissions.
Organization
Through this page, the account administrator can manage their organization, create sub-organizations under it, create and manage users, manage balances, and handle all related aspects.
When selecting an organization, the system displays the management users, including their names, mobile numbers, account types (User, Auditor, or Account Administrator), permissions, user status (Active, Suspended, Deleted, or Disabled), and balance.
Add a New Management Unit
"To add a new management unit, select 'Add Department,' enter the organization's name, and then click 'Save.'"
Edit Management Unit
- Select the management unit you want to edit by clicking on it.
- Click the 'Edit' button.
- Make the necessary changes, then click 'Save
Add a New User
Select the management unit to which you want to add the user by clicking on it in the management tree.
Click the 'Add User' button to enter the new user's information and specify the balance to be allocated to the user, then click 'Save.'
You can also add a user without allocating a balance to them at the moment and allocate the balance later. It is also possible to use the organization's balance without distributing it to users
Account Type
When clicking on the account type, a dropdown list appears, as shown in this image, to select the account type for the new user
User: The user can send messages, add senders, create templates, view reports, and search for sent messages only for the senders.
Account Administrator: The account administrator can send messages, add senders, create templates, view reports, manage their organization, and create sub-organizations under it. They can also create users, manage them, and handle balances and all related tasks. The account administrator can create different permissions and define allowed and restricted tasks for each, to be used and assigned to users within the administration. The account administrator can search their own sent messages and those of all users within their organization.
Auditor: The auditor can only view sent messages and search the sent messages of all users within their organization.
Edit User
- Select the administration that contains the user whose properties you want to edit, and the users will be displayed.
- Click the "Edit" button in the same row as the user to navigate to the "Edit User" page.
- Change the necessary properties, such as user information, account type (Account Administrator, Auditor, User), user status (Pending, Active, Suspended, Deleted, or Disabled). You can also set the minimum balance alert threshold.
- Click the "Save" button as shown in the image below
Message Documentation
In the user settings tab, the account administrator can activate the 'Requires Administrator Approval' option and add an approver responsible for approving the messages before they are sent out of the system, or prevent them from being sent
Transfer Balance
Select the administration that contains the user to whom you want to transfer the balance from the management tree, and the users in the selected administration will be displayed.
Select the desired user and then click the 'Transfer Balance' button to navigate to the 'Transfer Balance' page.
Enter the amount you wish to transfer in the 'Transfer Amount' field.
Choose the type of transfer:
- Select 'Add' to add balance, which will then be deducted from the account of the administrator and transferred to the user.
- Select 'Withdraw' to withdraw the balance from the user's account and add it to the administrator's account. Balance Alerts
You can create notifications to remind users of the approaching balance depletion via SMS and email
Select the administration that contains the user for whom you want to create a notification from the management tree, and the users in the selected administration will be displayed.
Click the 'Edit' button in the same row as the user to navigate to the 'Edit User' page.
In the 'Basic Information' tab, set the value for the balance threshold at which a notification should be sent by entering it in the 'Minimum Balance Alert Value' field.
Then, click 'Edit' as shown in the image below
Then, click on the 'System Notifications' tab to display the following form
Click on 'Add New' to create a reminder notification, then select the system notification and choose 'LowBalance' from the dropdown list in the 'System Notification' field.
Next, specify the notification delivery method. If you select SMS, enter the recipients' phone numbers in the 'SMS Recipients' field. If you choose Email, enter the recipients' email addresses in the 'Email Recipients' field.
You can also select both SMS and Email notifications together
Then, click on 'Save
The user can edit the notification by clicking on 'Edit' or delete it by clicking on 'Delete
Transfer User
The system administrator can transfer users from one administration to another for organizational or administrative purposes. This can be done by selecting the user to be transferred, clicking the 'Transfer' button next to the user's name, and then selecting the organization to which the user should be transferred